- Sonoma 14.0
https://apps.apple.com/de/app/macos-sonoma/id6450717509?mt=12 - Ventura 13.6
https://apps.apple.com/de/app/macos-ventura/id1638787999?mt=12 - Monterey 12.7
https://apps.apple.com/de/app/macos-monterey/id1576738294?mt=12 - Big Sur 11.7.10
https://apps.apple.com/de/app/macos-big-sur/id1526878132?mt=12 - Catalina 10.15.7
https://apps.apple.com/de/app/macos-catalina/id1466841314?mt=12 - Mojave 10.14.6 (letzte Mac OS Version, die 32 bit Apps starten kann)
https://itunes.apple.com/de/app/macos-mojave/id1398502828?ls=1&mt=12 - High Sierra 10.13.6
https://itunes.apple.com/de/app/macos-high-sierra/id1246284741?mt=12 - Sierra 10.12
http://updates-http.cdn-apple.com/2019/cert/061-39476-20191023-48f365f4-0015-4c41-9f44-39d3d2aca067/InstallOS.dmg - El Capitan 10.11
http://updates-http.cdn-apple.com/2019/cert/061-41424-20191024-218af9ec-cf50-4516-9011-228c78eda3d2/InstallMacOSX.dmg - Yosemite 10.10
http://updates-http.cdn-apple.com/2019/cert/061-41343-20191023-02465f92-3ab5-4c92-bfe2-b725447a070d/InstallMacOSX.dmg - Mountain Lion 10.8
https://updates.cdn-apple.com/2021/macos/031-0627-20210614-90D11F33-1A65-42DD-BBEA-E1D9F43A6B3F/InstallMacOSX.dmg - Lion 10.7
https://updates.cdn-apple.com/2021/macos/041-7683-20210614-E610947E-C7CE-46EB-8860-D26D71F0D3EA/InstallMacOSX.dmg
Äpfel & Birnen Posts
Aus Sicherheitsgründen sollte man nicht den Standard-Port 22 für SSH-Sitzungen nutzen.
Der Zugriff über einen speziellen Port funktioniert dann mit der Option -p unter Angabe der Portnummer.
ssh -p [Portnummer] [user]@[domain name or IP]Hat man den SSH-Port beispielsweise auf 4223 umgestellt und ein Benutzer „john“ soll auf das Gerät 192.168.178.2 per SSH zugreifen, funktioniert das wie folgt:
ssh -p 4223 john@192.168.178.2Weitere Sicherheitsmaßnahmen wie fail2ban oder auch eine Authentifizierung mittels Public-Key-Verfahren sind ebenfalls sinnvoll.
Im Finder folgende Tastaturkürzel nutzen:
- Command + Shift + H
- Command + I
Nun „Teilen & Zugriffsrechte“ einblenden, das kleine Schlösschen anklicken, als Admin authentifizieren, das Zahnrädchen sowie „Auf alle Unterobjekte anwenden …“ anklicken und mit „OK“ bestätigen.
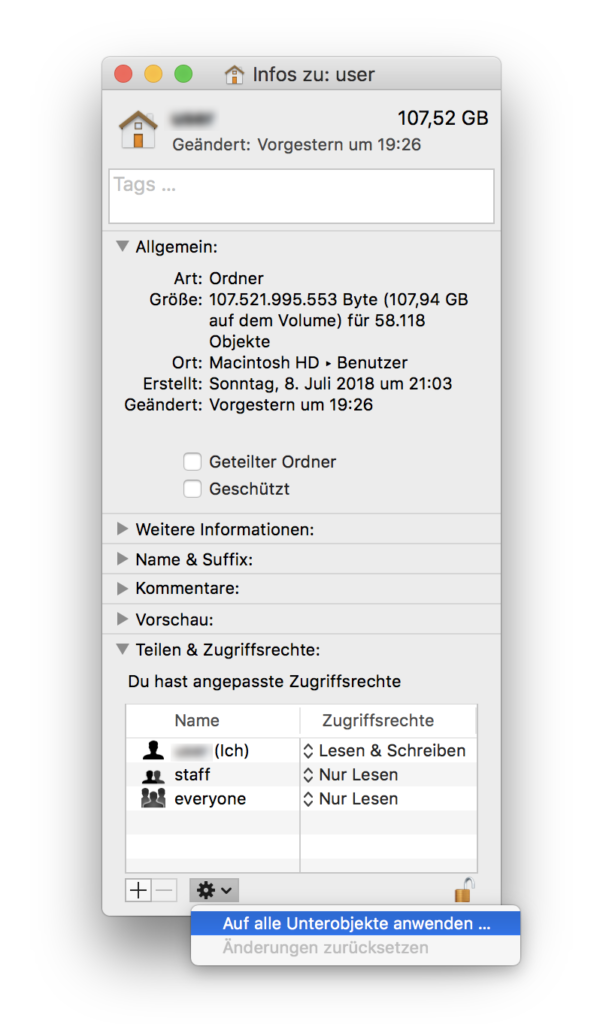
Danach kann das Terminal geöffnet und folgendes ausgeführt werden:
diskutil resetUserPermissions / `id -u`
Falls dies mit einem Fehler -69841 verweigert werden sollte, vorher folgendes ausführen:
chflags -R nouchg ~
Danach sollte
diskutil resetUserPermissions / `id -u`
problemlos funktionieren.
In verwalteten Umgebungen größerer Firmen möchte man dies sicher jederzeit als „Self Service“ policy verfügbar haben, folgendes Script wäre dann hilfreich (umask erfordert einen Neustart, um wirksam zu werden):
#!/bin/bash
consoleUsername=$(stat -f %Su /dev/console)
consoleUserID=$(stat -f %u /dev/console)
sudo chown -R -v $consoleUserID:20 /Users/$consoleUsername
sudo chmod -R -v -N /Users/$consoleUsername
sudo chmod -R -v 700 /Users/$consoleUsername
sudo su "$consoleUsername" -c 'chflags -R nouchg /Users/$consoleUsername'
sudo su "$consoleUsername" -c 'diskutil resetUserPermissions / $consoleUserID'
sudo launchctl config user umask 077
exit 0
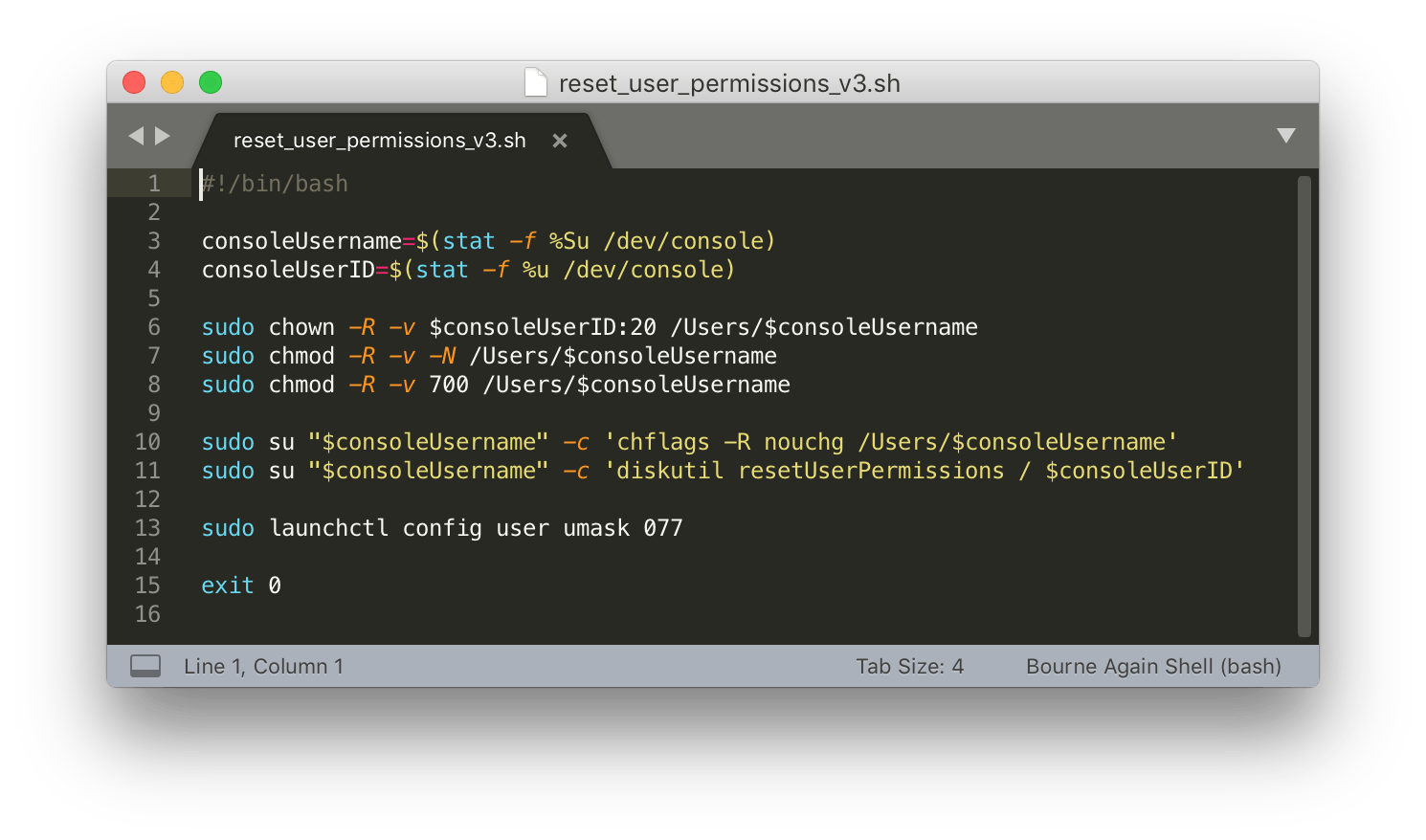
Achtung: Per umask wird in diesem Beispiel das Standard-Verhalten innerhalb des Benutzerordners global angepasst. Der Standardwert 022 wird auf 077 geändert, damit ’staff‘ und ‚everyone‘ keine Lese-Rechte für neu angelegte Ordner innerhalb des Home-Verzeichnisses erhalten. Warum Apple für die umask von Benutzern den Wert 022 statt 077 als Standard vorgibt, weiß man wahrscheinlich wirklich nur im Silicon Valley selbst … 😉
